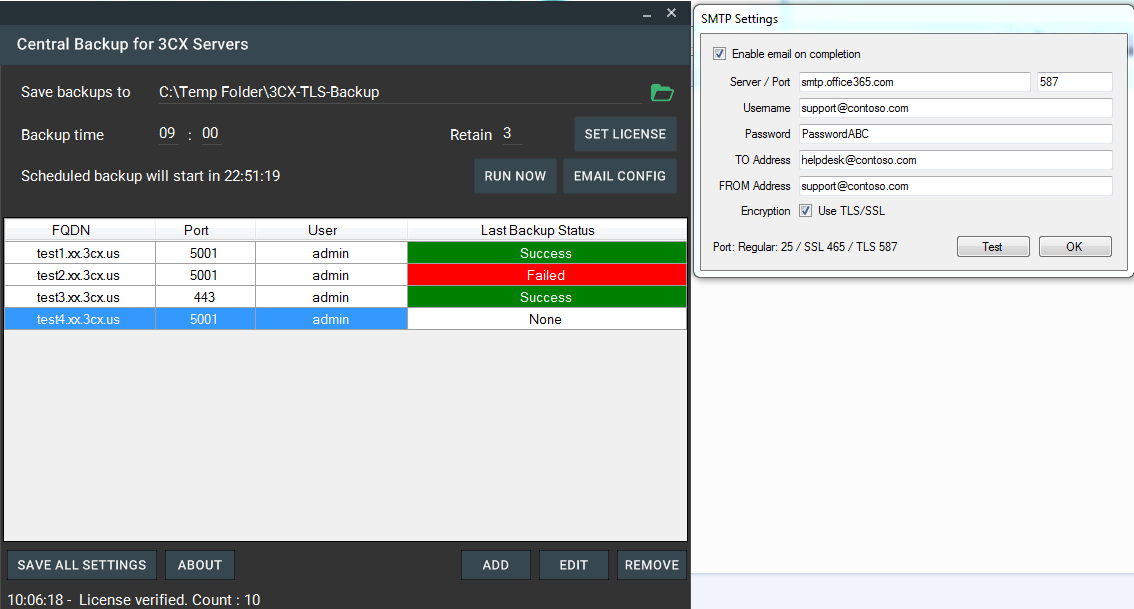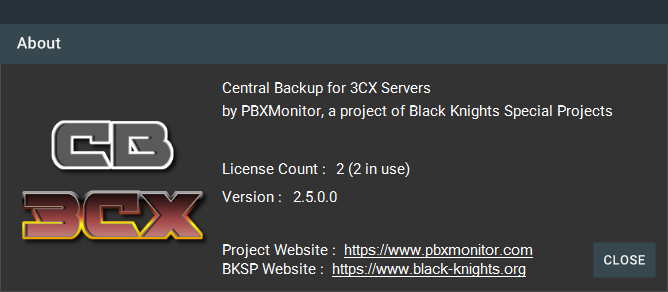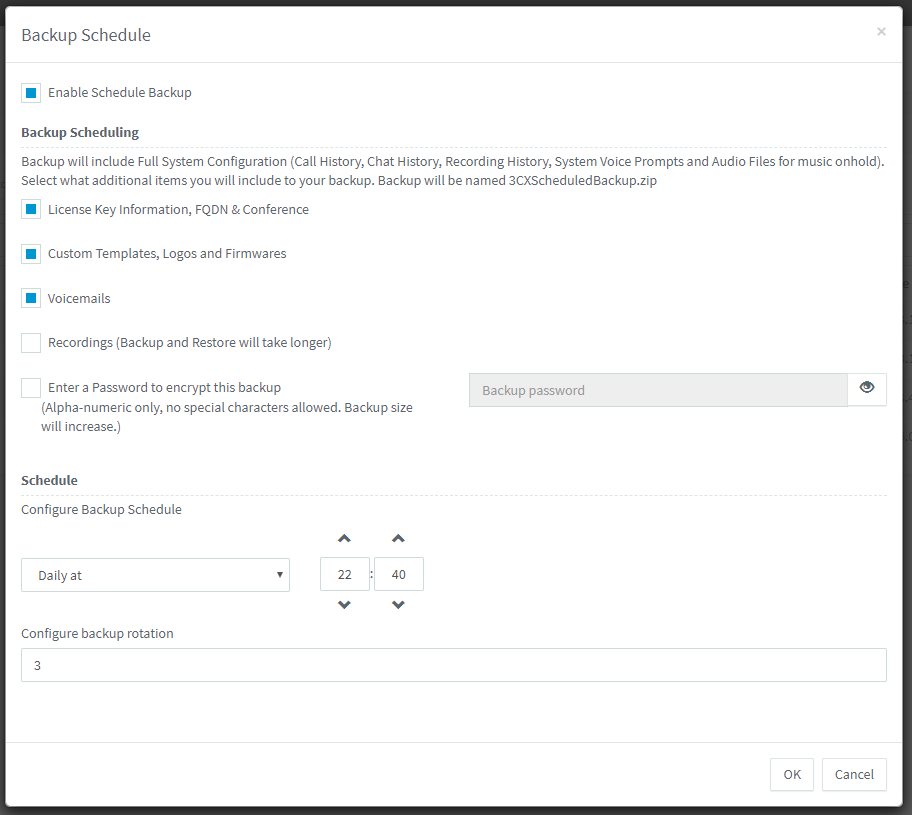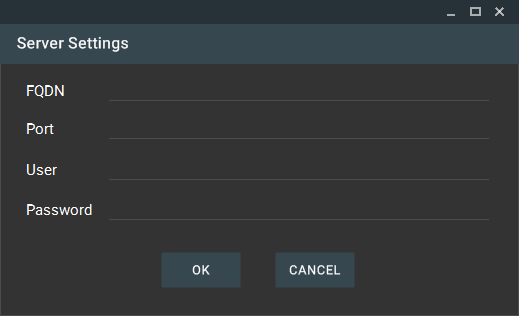The Central Backup tool for 3CX is a Windows Application,
Separate from PBXMonitor, that will poll all of your 3CX Servers, and pool the backups to any storage medium reachable from the Central Backup Machine.
This Feature is included FREE with your PBXMonitor Advanced Edition Licensing! Download Below!
Licenses Included: 10
Account ID: **********
Generate Settings.ini - Drop me into your CentralBackup folder ( c:\3CX-Backup ) to have your Servers Auto-populate! App must be closed!
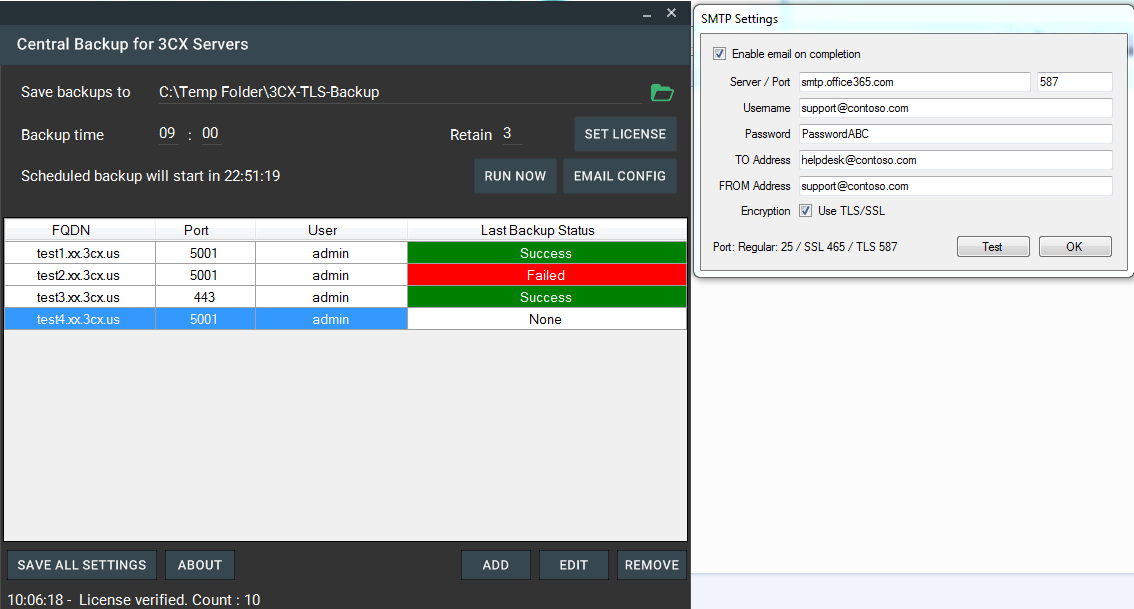
Glossary of Terms used in this Guide:
CentralBackup - The 3CX Central Backup Software Application itself
Backup Host - The Fileserver hosting and running the Central Backup Application
Repository - The storage medium in which backups will be downloaded too by the Central Backup Application
PBX - The 3CX Phone System Servers which are to be backed up using this system
Runtime - The Backup time, otherwise, the time in which the application begins backing up your servers
System Requirements
Backup Host
|-Windows Server 2016 (x64)/Windows 10 (x64) or higher
|-4+ GB RAM
|-Microsoft .NET Frameworks installed and fully up to date.
|-Microsoft Visual C++ Installed and fully up to date.
Repository
|-NTFS Filesystem Required
|-Can be just a local folder (assuming enough storage is available)
|-Must be reachable via Local or UNC paths on the Backup Host, such as
|-Local Disks (C:\ D:\ etc)
|-Network Shares (\\server\folder)
PBX
|-3CX PBX System Version 15.5 SP6 or higher
|-Linux Servers
|-Debian 8 (x64)(still works but should be upgraded immediately)
|-Debian 9 (x64) or higher (Recommended)
|-Windows Servers
|-Windows Server 2012 R2 (still works but should be upgraded immediately)
|-Windows 10 (Any Edition) (x64)
|-Windows Server 2016 (x64)
|-Windows Server 2019 (x64)
Unsupported Operating Systems (We will not assist you with these!)
|-3CX PBX System Version 15.5 SP5 or older
|-Linux Servers
|-Non-Debian or otherwise improvised 3CX Installations
|-Debian 8 (x64) installed with non-3CX CD/ISO
|-Debian 9 (x64) installed with non-3CX CD/ISO
|-Windows Servers
|-Windows XP (any)
|-Windows Vista (any)
|-Windows 7 (any)
|-Windows 8 (any)
|-Windows Server 2003 (any)
|-Windows Server 2008 (any)
|-Windows Server SBS 2011 (any)
|-Windows Server 2012 (non-R2)
|-Windows Server 2012 R2 (x86)
Licensing Information / Activating CentralBackup
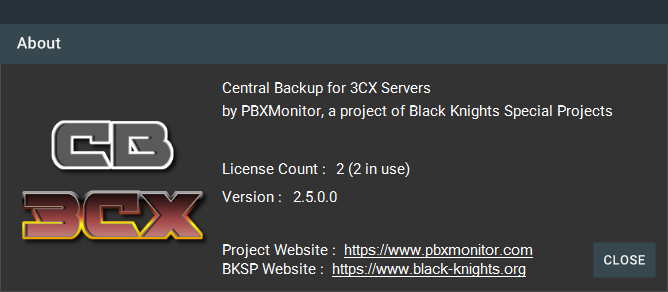
Activation:
CentralBackup is licensed by your PBXMonitor Account ID, Your Account ID is the first portion of your PBXMonitor FQDN.
The first time you launch CentralBackup, it will prompt you for your Account ID to activate, unless you used the export tool
which includes your Account ID in the exported config file along with the server data.
Checking your Licensing:
To Check your license count, or to see if your license is activated correctly.
- Click the "ABOUT" button
- A License Count of 2 indicates a Trial License (unless you only have 2 licenses)
- If your License Count is greater than 2, you are activated!
How to Re-Activate after you have added licenses, or after a lapse:
If you need to re-activate, either because you bought more licenses, or due to an account lapse.
- Click the "Set License" button
- Your Account ID should already be entered correctly unless it has changed, verify it is correct and press OK.
- Your new or Re-instated licenses should now be shown correctly at the bottom!
How CentralBackup Works
The CentralBackup tool operates by downloading the most recent Automatic 3CX Backup from each PBX at Runtime, as such,
Every PBX must be configured to ITSELF backup prior to Runtime!
Example:
- Setup all PBXs to backup to Local at times between 8:00PM and 9:00PM
- Then set CentralBackup's Backup Time(Runtime) to 10:00PM so that enough time has passed for the backups to be complete on the PBXs, and CentralBackup is able to download them.
Backups will be stored in your chosen Repository folder, using the following naming convention: FQDN-YYYYMMDD-TIME.zip
Example: contoso.az.3cx.us-20200425-2130.zip
FQDN: contoso.az.3cx.us
Date: April 25, 2020
Time: 21:30
Setting up the Backup Plan in CentralBackup
- Click the folder icon to browse and select your Repository location, and then Click "Save All Settings"
- Set the Backup time to your chosen time to start downloading backups from PBXs. NOTE: This uses 24-Hour Format!
- Set the Retain field to the number of Daily Backups to keep in the Repository.
- Click "Save All Settings"
Setting up the Backup Plans on your PBXs
We recommend backing up nightly, and retaining 3 backups on the 3CX PBX Server itself. See the screenshot.
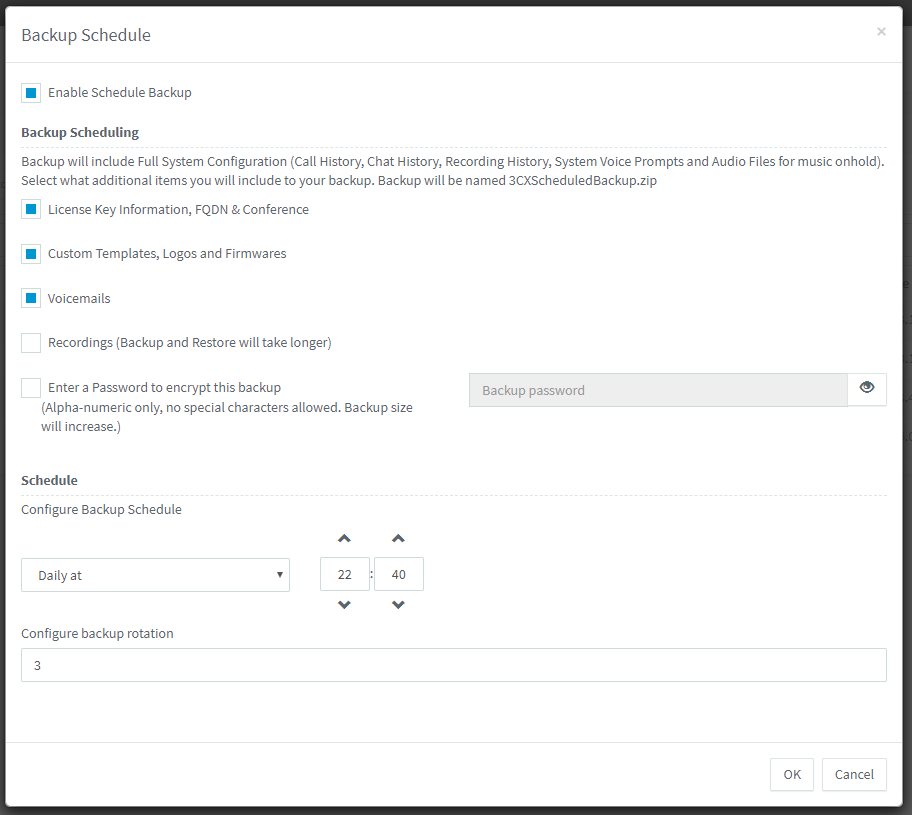
- Ensure the Automatic 3CX Backup feature is enabled, and running daily, 1-2 hours prior to the Runtime of CentralBackup
- The Location setting in the 3CX Automatic Backups should be set to Local if you only intend to use CentralBackup
- If you wish to utilize FTP or SFTP in the 3CX Location Setting as a second level of protection, this is supported by CentralBackup
- Utilzing FTP or SFTP can cause backups on the 3CX PBX to take longer to complete, so plan your timing of the Runtime of CentralBackup accordingly
Adding your 3CX PBX Servers to CentralBackup Manually
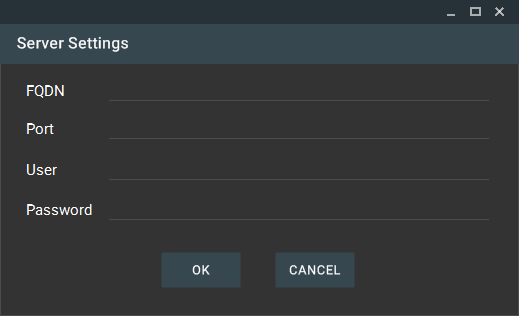
- Click the ADD Button
- Enter the Full FQDN of the PBX in the FQDN Field (company.xx.3cx.net)
- Enter the Admin Port of the PBX in the Port Field (5001, 443, etc)
- Enter the Admin Username of the PBX in the User Field (admin, sysadmin, etc)
- Enter the Admin Password of the PBX in the Password Field
- If the PBX has Console Restrictions enabled, You must ensure the Public IP of the Backup Host is allowed to login
- Click "OK"
- Click "Save All Settings"
Download the Central Backup Application
Latest Version: 2.6.4.1
Download Now! - Not Active in STATIC DEMO